- Download and install the MySQL Preference Pane (included in MySQL Mac OS X dmg file download). Open the preference pane and you will see it complains about missing path etc. If this dir does not exist, create it. Mkdir /usr/local/mysql Create a symblink to share in this dir.
- Apache and PHP came with it, but I had to install the MySQL. I installed it 4/30 (two days ago, Monday). I accidentally screwed up the root password, so I uninstalled and reinstalled. The preference pane was responsive, I could start and stop from the command line, phpMyAdmin was doin' its thing.
2.4.4 Installing and Using the MySQL Preference Pane
The MySQL Installation Package includes a MySQL preference pane that enables you to start, stop, and control automated startup during boot of your MySQL installation.
This preference pane is installed by default, and is listed under your system's System Preferences window.
Figure 2.22 MySQL Preference Pane: Location
In addition to the core installation, the Package Installer also includes Chapter 3, Installing a MySQL Launch Daemon and Chapter 4, Installing and Using the MySQL Preference Pane, both of which simplify the management of your installation.

To install the MySQL Preference Pane:
Download the disk image (
.dmg) file (the community version is available here) that contains the MySQL package installer. Double-click the file to mount the disk image and see its contents.Figure 2.23 MySQL Package Installer: DMG Contents
Go through the process of installing the MySQL server, as described in the documentation at Section 2.4.2, “Installing MySQL on macOS Using Native Packages”.
Click at the Installation Type step. The 'Preference Pane' option is listed there and enabled by default; make sure it is not deselected.
Figure 2.24 MySQL Installer on macOS: Customize
Complete the MySQL server installation process.
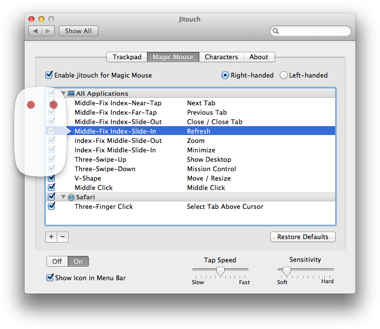
The MySQL preference pane only starts and stops MySQL installation installed from the MySQL package installation that have been installed in the default location.
Once the MySQL preference pane has been installed, you can control your MySQL server instance using the preference pane. To use the preference pane, open the System Preferences... from the Apple menu. Select the MySQL preference pane by clicking the MySQL icon within the preference panes list.
Mysql Preference Pane Mac Download Free
Figure 2.25 MySQL Preference Pane: Location
Figure 2.26 MySQL Preference Pane: Usage
The MySQL Preference Pane shows the current status of the MySQL server, showing stopped (in red) if the server is not running and running (in green) if the server has already been started. The preference pane also shows the current setting for whether the MySQL server has been set to start automatically.
To start the MySQL server using the preference pane:
Click . You may be prompted for the username and password of a user with administrator privileges to start the MySQL server.
To stop the MySQL server using the preference pane:
Click . You may be prompted for the username and password of a user with administrator privileges to stop the MySQL server.
To automatically start the MySQL server when the system boots:
Check the check box next to Automatically Start MySQL Server on Startup.
To disable automatic MySQL server startup when the system boots:
Uncheck the check box next to Automatically Start MySQL Server on Startup.
You can close the System Preferences... window once you have completed your settings.
The package is located inside a disk image (.dmg) file that you first need to mount by double-clicking its icon in the Finder. It should then mount the image and display its contents.
Before proceeding with the installation, be sure to stop all running MySQL server instances by using either the MySQL Manager Application (on macOS Server), the preference pane, or mysqladmin shutdown on the command line.
To install MySQL using the package installer:
Download the disk image (
.dmg) file (the community version is available here) that contains the MySQL package installer. Double-click the file to mount the disk image and see its contents.Figure 2.1 MySQL Package Installer: DMG Contents
Double-click the MySQL installer package from the disk. It is named according to the version of MySQL you have downloaded. For example, for MySQL server 5.7.33 it might be named
mysql-5.7.33-osx-.10.13-x86_64.pkgThe initial wizard introduction screen references the MySQL server version to install. Click to begin the installation.
Figure 2.2 MySQL Package Installer Wizard: Introduction
The MySQL community edition shows a copy of the relevant GNU General Public License. Click and then to continue.
From the Installation Type page you can either click to execute the installation wizard using all defaults, click to alter which components to install (MySQL server, Preference Pane, Launchd Support -- all enabled by default).
Although the option is visible, the installation location cannot be changed.
Figure 2.3 MySQL Package Installer Wizard: Installation Type
Figure 2.4 MySQL Package Installer Wizard: Customize
Click to begin the installation process.
After a successful installation, the installer displays a window with your temporary root password. This cannot be recovered so you must save this password for the initial login to MySQL. For example:
Figure 2.5 MySQL Package Installer Wizard: Temporary Root Password
MySQL expires this temporary root password after the initial login and requires you to create a new password.
Summary is the final step and references a successful and complete MySQL Server installation. the wizard.
Figure 2.6 MySQL Package Installer Wizard: Summary
MySQL server is now installed, but it is not loaded (or started) by default. Use either launchctl from the command line, or start MySQL by clicking 'Start' using the MySQL preference pane. For additional information, see Chapter 3, Installing a MySQL Launch Daemon, and Chapter 4, Installing and Using the MySQL Preference Pane. Use the MySQL Preference Pane or launchd to configure MySQL to automatically start at bootup.
When installing using the package installer, the files are installed into a directory within /usr/local matching the name of the installation version and platform. For example, the installer file mysql-5.7.33- installs MySQL into osx10.13-x86_64.dmg/usr/local/mysql-5.7.33-osx10.13-x86_64/ . The following table shows the layout of the installation directory.
Table 2.1 MySQL Installation Layout on macOS
| Directory | Contents of Directory |
|---|---|
bin | mysqld server, client and utility programs |
data | Log files, databases |
docs | Helper documents, like the Release Notes and build information |
include | Include (header) files |
lib | Libraries |
man | Unix manual pages |
mysql-test | MySQL test suite |
share | Miscellaneous support files, including error messages, sample configuration files, SQL for database installation |
support-files | Scripts and sample configuration files |
/tmp/mysql.sock | Location of the MySQL Unix socket |
Mysql Preference Pane Mac Download Mac

Mac Mysql Download
During the package installer process, a symbolic link from /usr/local/mysql to the version/platform specific directory created during installation is created automatically.
