In some cases, iMessages won’t sync between your iPhone and Mac after updating to iOS 13, or the latest iOS 14, you may wonder how to fix it. Read this post to get some practical and effective solutions to fix the messages sync issue quickly.
iPhone Messages Tips & Tricks
View iPhone Messages
Transfer iPhone Messages
By syncing your iMessages to your iCloud account, you can quickly download them all to any new devices you purchase during initial setup. Being able to get iMessages on all of your Apple devices makes it one of the top reasons to own them in the first place. Step 3: Select the destination folder to save your text messages. Creating your SMS save path is simple. All you have to do is choose the place you want to save the document to, pick the type of document (text, html, word or csv) you want the message or messages to be saved as, and type in the file name you want.
How to Turn Off & Deactivate iMessages on a Mac in 5 Easy Steps. IMessages on the Mac is part of the Apple ecosystem that allows you to connect all your devices with your Apple ID. When you’re logged in, you receive iMessages on your computer. Your computer uses your internet connection to receive the messages you would otherwise get on your.
Fix iPhone Messages Problems
iPhone Group Messaging Tips
More iPhone Messages Tricks
With iMessage enabled on your iPhone, iPad, and Mac that sharing the same Apple ID, you can reach the same iMessages threads on both your iDevice and Mac. But you may probably notice that some iPhone messages not syncing with Mac after updating to iOS 14, iOS13/12/11.
In this article, we are going to show you some possible fixes to solve the problem of iMessage not syncing on the Mac issue. Applied to all iPhone and Mac models, including iPhone 12/11/XS/XR/X/8/7/6s/5s and MacBook Air/Pro, iMac Pro, etc.
Here we present you some possible solutions to fix the iMessage not syncing between your Mac and iPhone problem.
You May Like: How to Transfer Pictures from your iPhone to Computer >
Solution 1. Turn Off iMessage and Turn On It Again
How do I sync messages from my Mac to my iPhone? The first thing you should do when faced with this problem is trying to turn off iMessage on both the Mac and the iPhone and then turn it back on.
- On your iPhone: Go to Settings > Messages > Toggle off iMessage > Wait a few seconds and turn it back on.
- On your Mac: Open Messages app and click on Preferences > Choose Accounts> Click Sign Out > Wait a few seconds then sign back in.
- After the process completes, enable iMessage on both Mac and iPhone, you can check if the iMessages sync properly.
Solution 2. Check iMessage Settings on iPhone
Make sure you have activated all email addresses you want to use with iMessage:
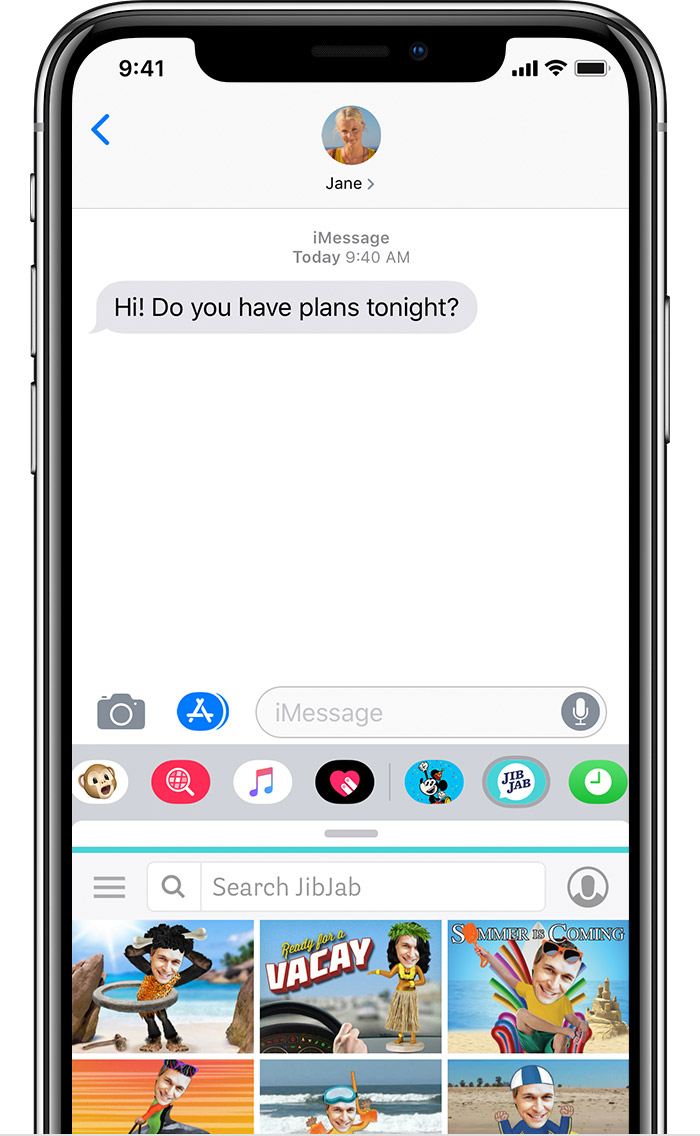
- On your iPhone or iPad, go to Settings > Tap on Messages.
- Choose Send & Receive.
- Under “YOU CAN BE REACHED BY IMESSAGE AT”, make sure the phone number or email address is checked.
Solution 3. Check iMessage Settings on Mac
- Open the Messages app on your Mac > Click “Messages” in the top menu.
- Click “preferences > Choose “Accounts”.
- Under the “You can be reached for messages at” section, make sure the phone number and Apple ID match the settings on your iPhone.
Solution 4. Confirm the Mobile Phone Number with Apple ID
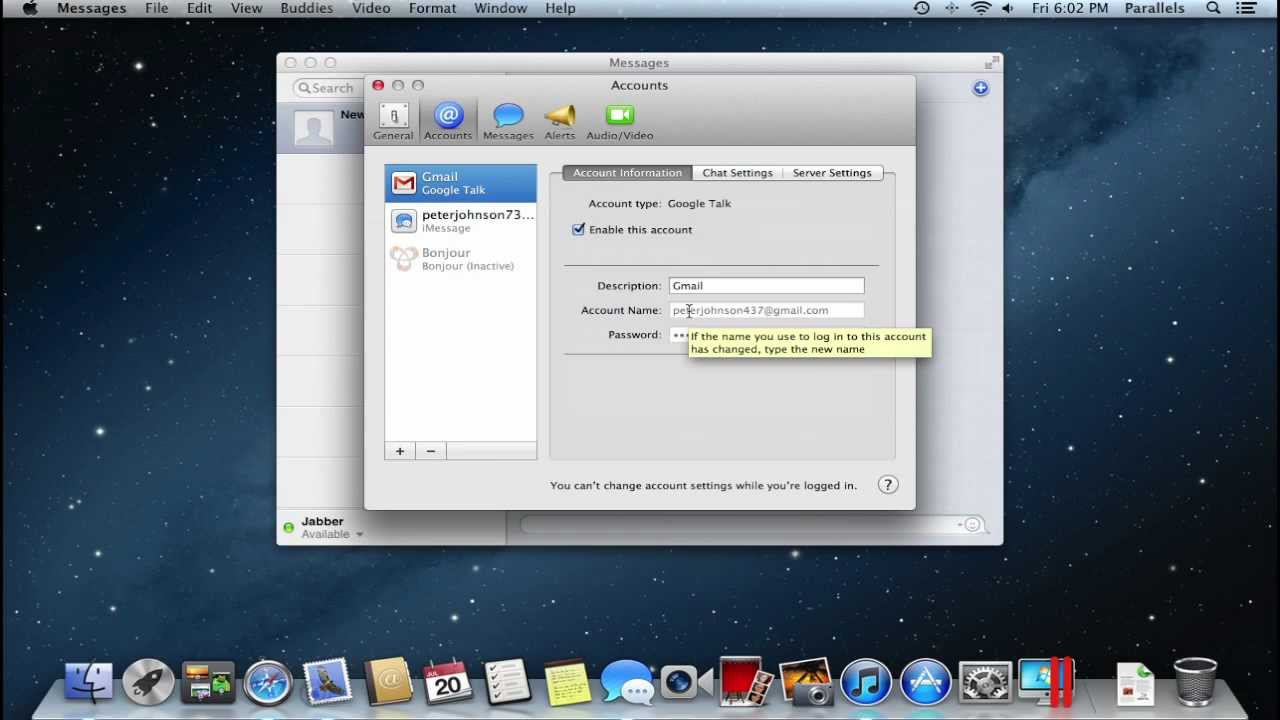
- Go to appleid.apple.com and log in with your Apple ID and password
- Under “Account” make sure you are reachable at correct phone numbers and email addresses.
Get Iphone Messages On Mac
Solution 5. Log in with the same Apple ID
On you Mac make sure you login with the same Apple ID as you used on the iPhone:
- Open the “Messages” app > Go to “Preferences”.
- Click on the “Accounts” button > Click Enable this account.
- Select the email address you have registered with the Apple ID.
Also Read: How to Get Photos from iPhone to Mac >
Bonus Tip: Transfer iPhone Messages to PC/Mac in Readable Format
You can manually transfer messages from iPhone or iPad to your computer with an iPhone transfer tool named AnyTrans. It is a one-stop iPhone data manager.
AnyTrans – iPhone Messages Transfer
- Transfer iPhone Messages to Computer in 1 click.
- Allow you to view messages on the computer directly.
- Save iPhone messages to computer in PDF, TEXT, or HTML format.
- Transfer Messages from one iPhone to Another with no data loss.
Free Download100% Clean & Safe
Free Download100% Clean & Safe
AnyTrans also supports transferring photos, videos, music, contacts, notes, call history, and more, from iPhone to computer and vice versa, or between iPhones.
Now, download AnyTrans on your computer and sync messages and iMessages to your Mac easily. It supports iPhone 12/11/XS/XR/X/8/7/6s/6/5s/SE and MacBook, MacBook Air/Pro, iMac Pro, etc.
Alternative Way to Get iPhone Messages to Mac
The Bottom Line
That’s all about how to fix the message not syncing between iPhone and Mac. The above methods also can be used to fix the messages sync issues, like iMessage on Mac not updating, iMessage not working on Mac, etc. If you have any other advice on solving the iPhone messages not syncing problem, please share it in the comment section below. At the same time, don’t forget to download AnyTrans to give it a try >
More Related Articles
Product-related questions? Contact Our Support Team to Get Quick Solution >
☆ ☆ ☆ ☆ ☆ No ratings yet.April 9, 2019 at 11:20 AM
Categories: iPhone | View Comments
Summary
If you have a Windows or Mac computer and you need to transfer text messages to your PC from any iPhone or iPad, today's instructions will help you accomplish that task in just minutes. You will also be able to print your iPhone text messages and photo attachments.
Short steps to transfer text messages from iPhone to computer
- Connect your iPhone to your PC.
- Open iTunes and choose Back Up Now.
- Run Decipher TextMessage and select a contact whose messages you want to transfer.
- Select the Export as PDF from the menu options and save the text messages to your Windows or Mac.
Detailed Steps
Transferring text messages and iMessages from an iPhone to PC enables any iPhone user to have a secondary copy of their text messages backed up on their computer. After messages have been successfully saved any user can print the SMS messages out or email the text messages as a PDF file to friends, family, or business colleagues.
Decipher TextMessage reads from your iTunes backup and will give any iOS user the ability to copy all their text messages, photo, and video attachments to any Windows or Mac. The software also keeps a separate history of all SMS conversations. Should a users lose or misplace their iPhone, the text message history saved in Decipher TextMessage will always remain on your computer and be accessible.
To transfer text messages from iPhone to computer follow these steps:
- Use the lightning cable or USB cable to connect your iPhone to your computer.
- Launch iTunes and select your device.
- Select Back Up Now and iTunes will commence the backing up process.
- After your iPhone is backed up, launch Decipher TextMessage on your PC.
- Select your iPhone in the left-hand column of Decipher Textmessage.
- Pick a contact and the text messages you want to transfer will be displayed.
- Choose “Export” from the menu and pick the PDF option.
- You can select a folder on your PC where you want the text messages to be transferred and saved. We recommend choosing the desktop folder for ease of use.
Here's what the text messages look like in Decipher TextMessage before you transfer them to computer:
After transferring the iPhone text messages to your computer you can print them out
- Select the folder on your computer where you saved the PDF file of your text messages.
- Double-click on the PDF to open the document.
- Select 'print' from menu options in the PDF viewer of your choice.
When the text messages are transferred to your computer as a PDF file, the document will display your messages just as they are on your iPhone itself with the chat bubble formatting. Here's an example:
Additional Tips
Transfering text messages from iPhone to computer for a specific date range
- Open Decipher TextMessage and select a contact.
- All the text messages you want to save will be in the far-right column.
- Pick the calendar dates for which you want to save messages to your PC
- Select the Export option from the menu and choose the PDF Date Range option.
When you open the exported PDF, only the text messages from that specific date rangle will be shown! This option comes in handy if you have a large amount of text messages for a specific contact but you only need to save or transfer messages from certain dates.
Download All Imessages To Macbook Air
When you transfer the messages you'll notice that the contact name is on every single text messages as well as the sender and recipient info. Having the contact and phone number listed on each specific text message is great for documentation purposes especially when it comes to text messages between business colleagues or for trial, court, or legal related matters.
